User Level Reports
1. Navigate To Reports
Before you can start creating your user report, you will need to Navigate to reports
2. Users
Click on the 'users' box by either using the quick links box or the sidebar.
From here, you will be presented with a users table.
You are able to customise your report by using the filters that can be found towards the top of the user training reports table.
You can filter the report by the following:
- First attempt or most recent attempt
- Courses
- Groups
In the example below, we have selected 1 group, 1 course and kept the default tutorial attempt.
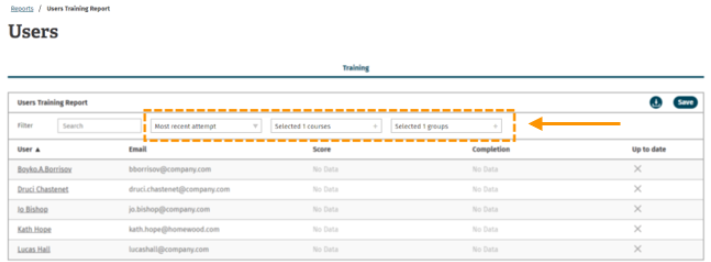
3. User List
You have the option to dive further into a user to get a user specific overview. Once you have clicked into a specific user, you have the option to save that users overview or download the CSV directly from the table.
To do this, click on the users name that you want an overview for. In the example below, we have clicked into 'Alri Rickets' user account.
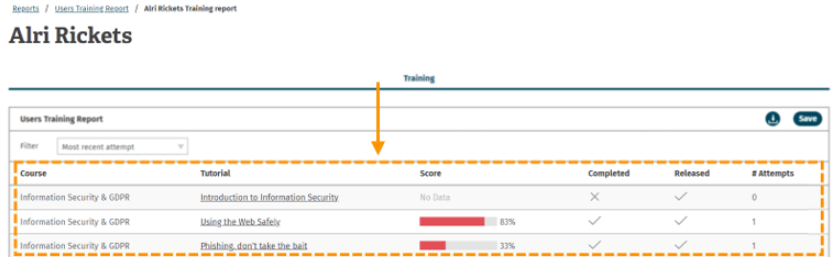
4. Save
For more information on how to save a report, take a look at our How to create a custom report
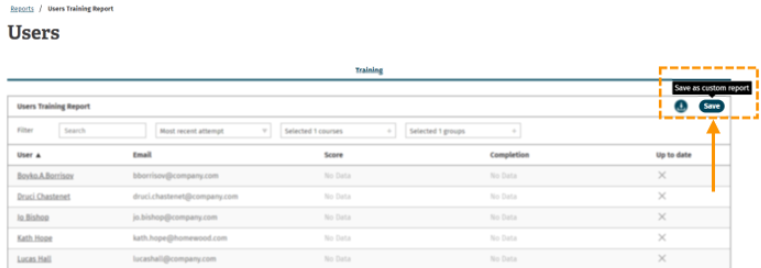
Enjoyed using our product?
Help us out by leaving a review for on Gartner Peer Insights!
It only takes 5 minutes of your time and every review helps us immensely to reach new clients. Thank you so much.
