How to Edit a Release Schedule
1. Navigate To Courses
Before you can edit a release schedule, you will need to Navigate To Courses Navigate To Courses
2. Course Table
After clicking the course button you will be taken to the course table.
The table will include a list of courses that have been assigned to the organisation.
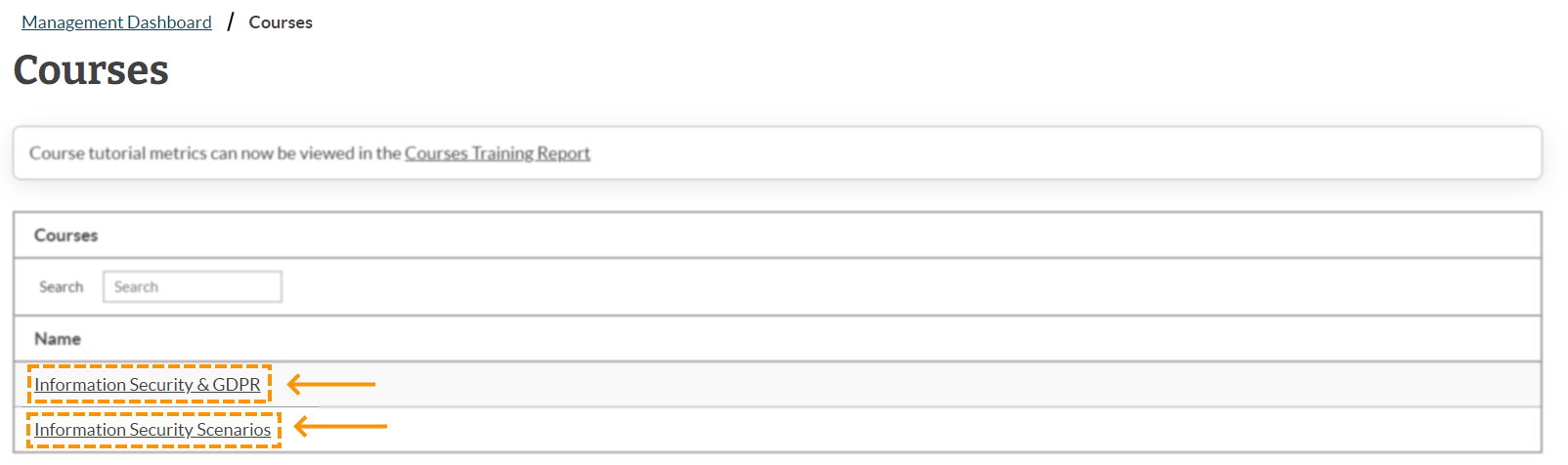
3. Select Course To Manage
In the Courses list are rows of each course, find the course you wish to edit the release schedule for and click the 'course name'.
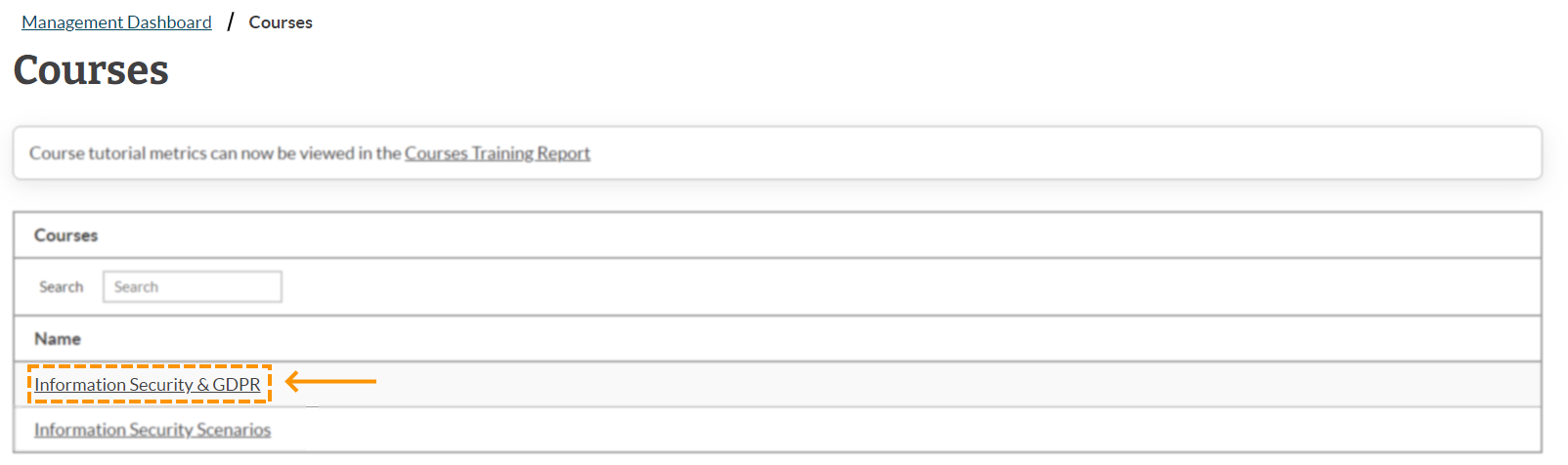
4. Editing by Assigned Group
The next page you will encounter is the settings related to the particular course you have selected.
The first tab you will see, selected by default, is the release schedules per assigned group, including the start date and end date.
To change the release schedule for a particular user group, you first need to find the group you wish to edit the release schedule for in the table, and click on the Edit icon at the far right of the user group’s row.

5. Editing Release Schedule
When you click on the 'Edit' button of a course, a form will appear showing the tutorials that belong to that particular course as well as the 'Available On' and 'Completed By' date entries.
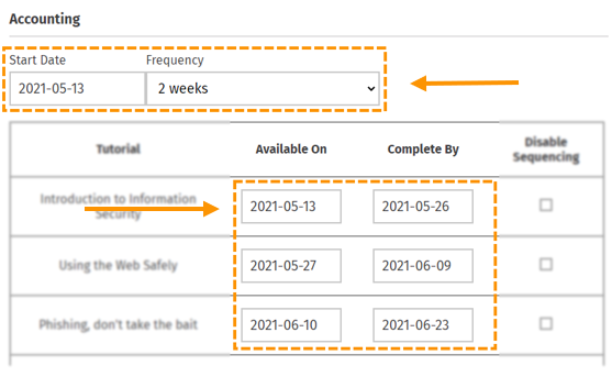
At the top of the form you will find a Start Date entry box, as well as a Frequency drop-down box. This allows you specify the date you wish the first tutorial to be available from, as well as the frequency you wish for subsequent courses to become available from.
Alternatively you can specify the start and end dates for each tutorial individually if you needed a higher level of granularity.
Once you have set the dates to meet your requirements, click the ‘Confirm’ button at the bottom of the form to save the changes.
Enjoyed using our product?
Help us out by leaving a review for on Gartner Peer Insights!
It only takes 5 minutes of your time and every review helps us immensely to reach new clients. Thank you so much.
