What are Feedback Users
A feedback user is a user that has access to the course tutorials before they have been released. The feedback user will have the ability to leave feedback at the end of each tutorial.
Each course on your account can have a feedback user assigned to it. Any user on the system can be a feedback user, even if they're a standard user.
Please note, if a feedback has viewed a tutorial, their metric will be used on their account. The tutorial will be marked as 'completed' on the feedback users account once the tutorial has been released.
1. Navigate To Courses
Before you can view/delete/add feedback users, you will need to Navigate To Courses
2. Course Table
After clicking the course button you will be taken to the course table.
The table will include a list of courses that have been assigned to the organisation.
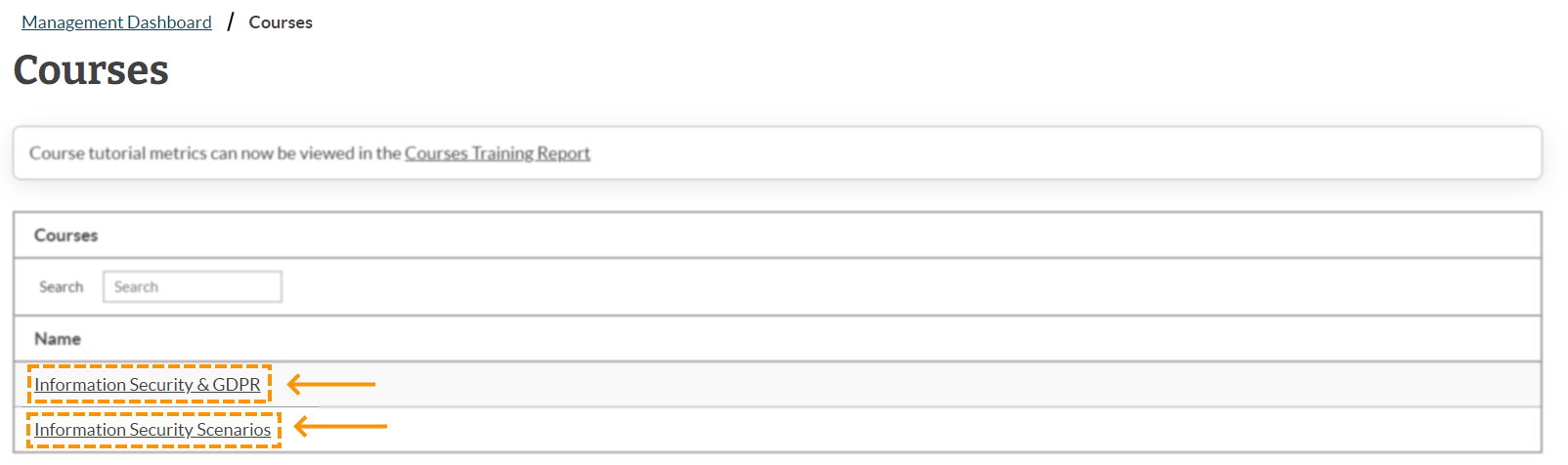
3. Select Course To Manage
You will have to decide which course you want to add a feedback user to. Once you have made the decision, click on the 'course name'.
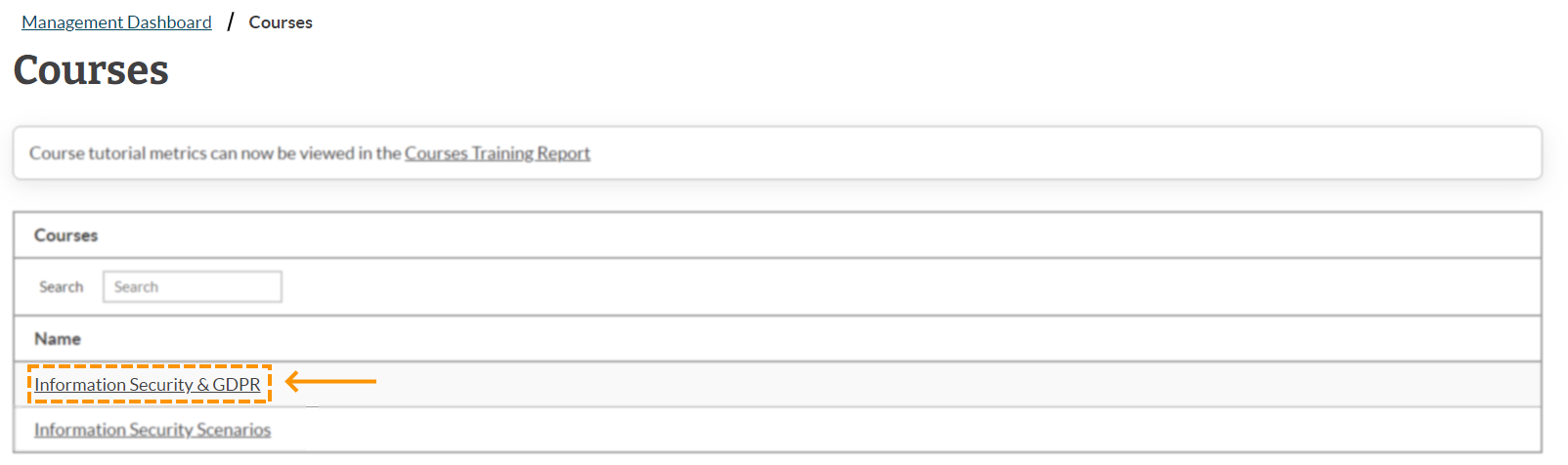
4. Manage Course
You will then be taken to the course management page.
To view feedback users, click on the third tab in the table 'Feedback group'.
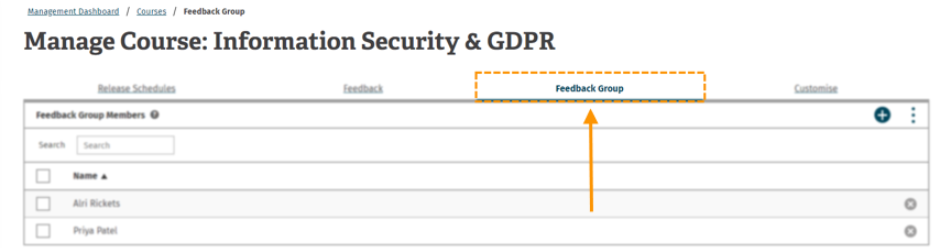
5. Viewing Feedback Users
After clicking the feedback group tab, you will see the 'feedback group members' in the table.
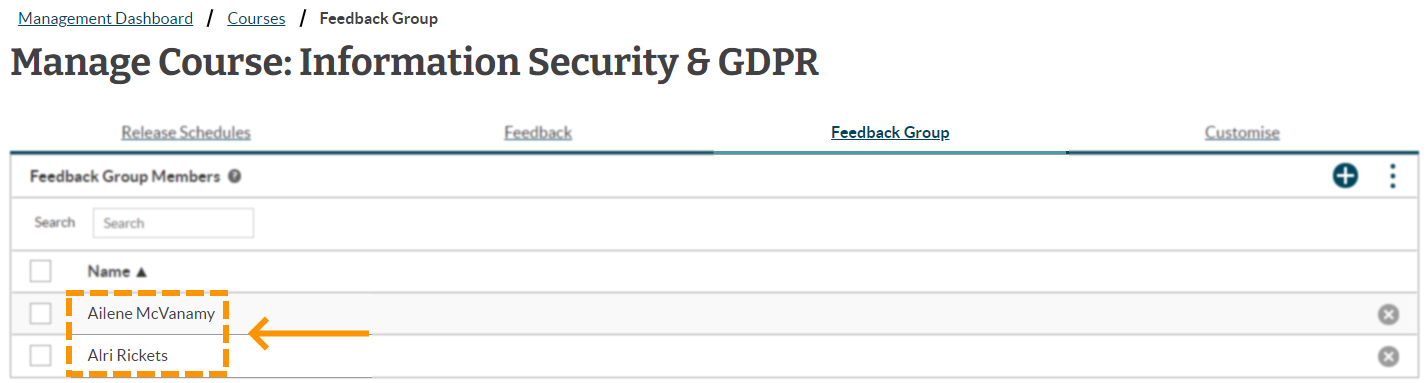
Adding Users To Feedback Group
1. Add
To add a user to the feedback group, click the 'add' button.
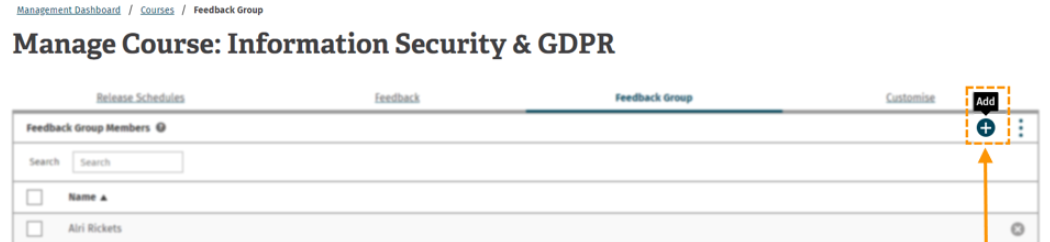
2. User Selection
You will then be presented with a list of users that are on the LMS.
Select the users you would like to add to the feedback group by clicking the box next to the user name.
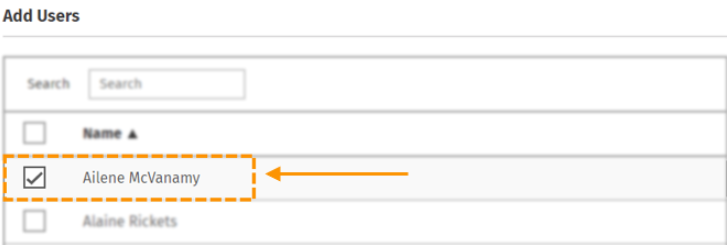
3. Confirm
Once you have selected all the users you would like to add to the Feedback group, click 'confirm'. This will complete the process of adding users to the feedback group.
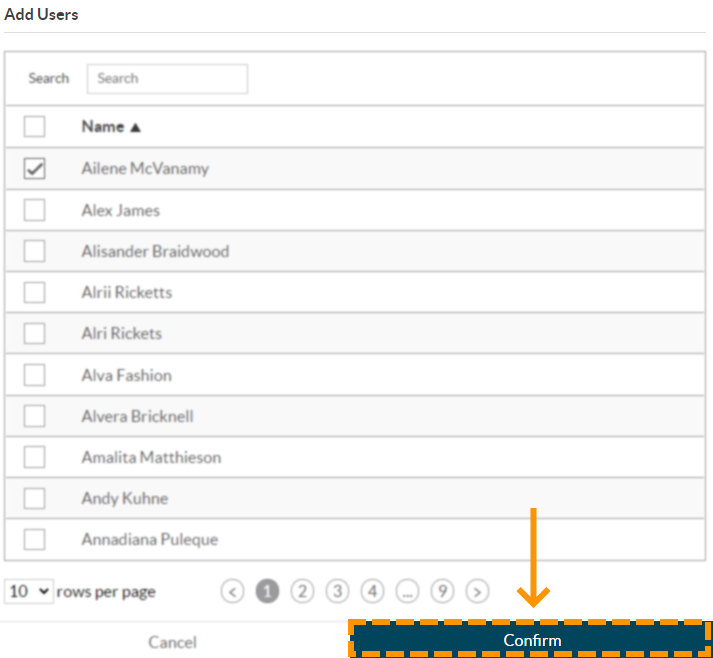
Deleting Multiple Feedback User
1. Select Users
Select the users you would like to delete by clicking the box to the left of the user name.
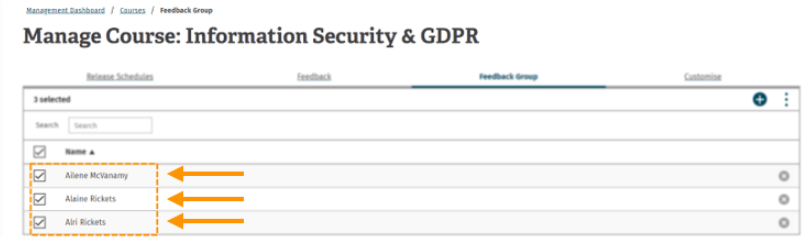
2. More Actions
Once you have selected the users you would like to delete, navigate to the 'more actions' button that can be found in the far righthand corner of the manage course table. It will be to the left of the 'add' button.
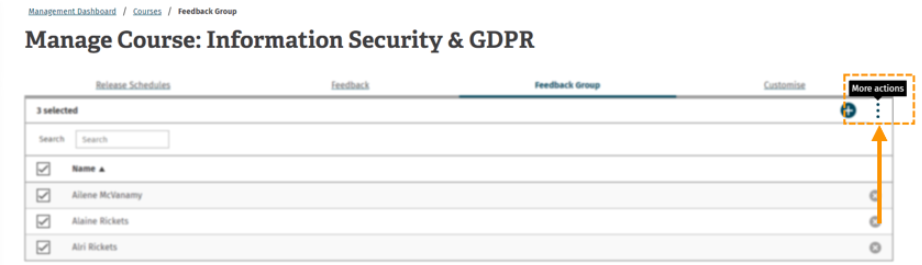
3. Remove Selected Users
You will then be presented with a drop down menu. Click 'remove selected members'.
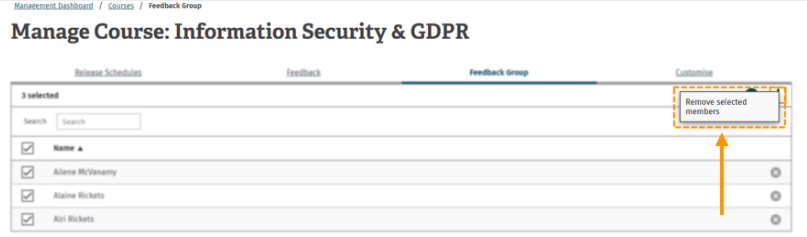
4. Confirmation
You will then be presented with a box asking if you're sure about deleting the following users. To confirm the process of deleting multiple users, click 'remove'.
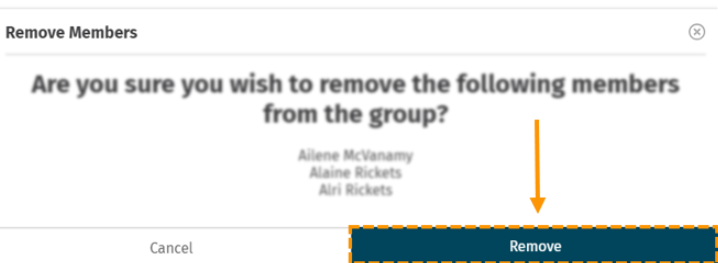
Enjoyed using our product?
Help us out by leaving a review for on Gartner Peer Insights!
It only takes 5 minutes of your time and every review helps us immensely to reach new clients. Thank you so much.
