Publishing Reports
1. Navigate To Reports
Before you can start creating your user report, you will need to Navigate to reports
2. Custom
Before you can publish a report, you will need to locate the specific report you want to publish.
To do this, click on the 'custom' tab that can be found in the quick links section or by the left side bar.
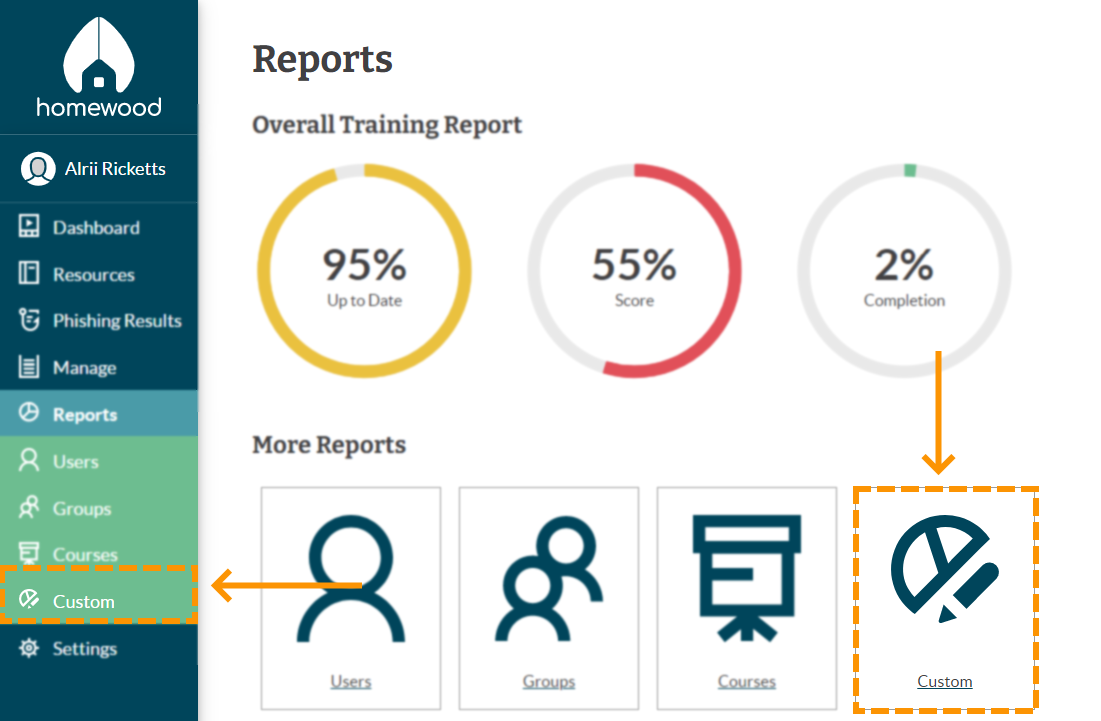
3. Custom Reports
Once you click on custom, you will be taken to the 'custom reports' table.
From here, click the report name that you would like to download.
In the example below, we will be publishing the 'Product Management Report'.
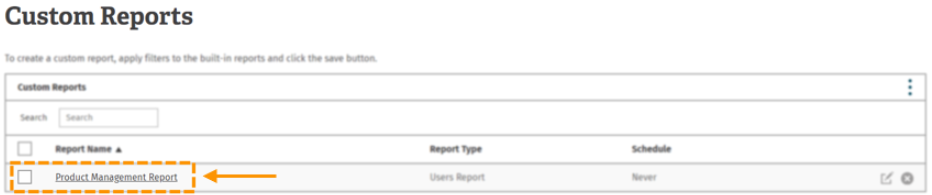
4. Publish A Report
Publishing a report allows you to save a current copy of the report you have created. When publishing a report, you can set how often you would like to email the report and who you want to have access to that report.
Please not that 'standard' users can not be assigned to a report. You will have to change the user role to be a 'Reports (Assigned Only)' user role. If you're unsure on how to do this, take a look at our guide on Changing a user role
To publish the report click on the 'publish report' button that can be found to the bottom of the custom report table.
Clicking on the 'Publish Report' button will allow this report to be viewed by those that a 'Reports (Assigned Only)' account.
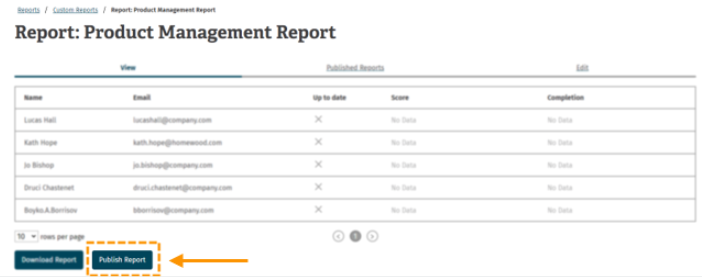
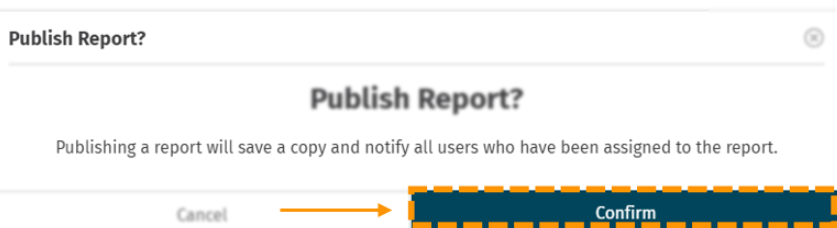
5. View Published Reports
Once you have confirmed that you would like to publish the report, click on the 'Published Reports' tab that can be found at the top of the table.
Here you will find all the reports that have been published.
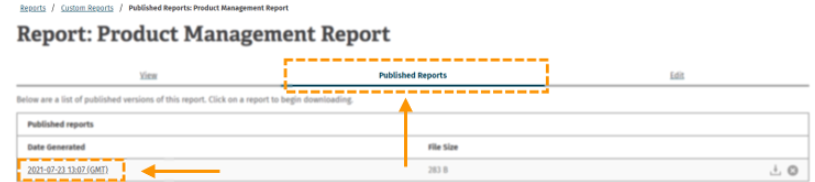
Enjoyed using our product?
Help us out by leaving a review for on Gartner Peer Insights!
It only takes 5 minutes of your time and every review helps us immensely to reach new clients. Thank you so much.
