How to Reset your Password
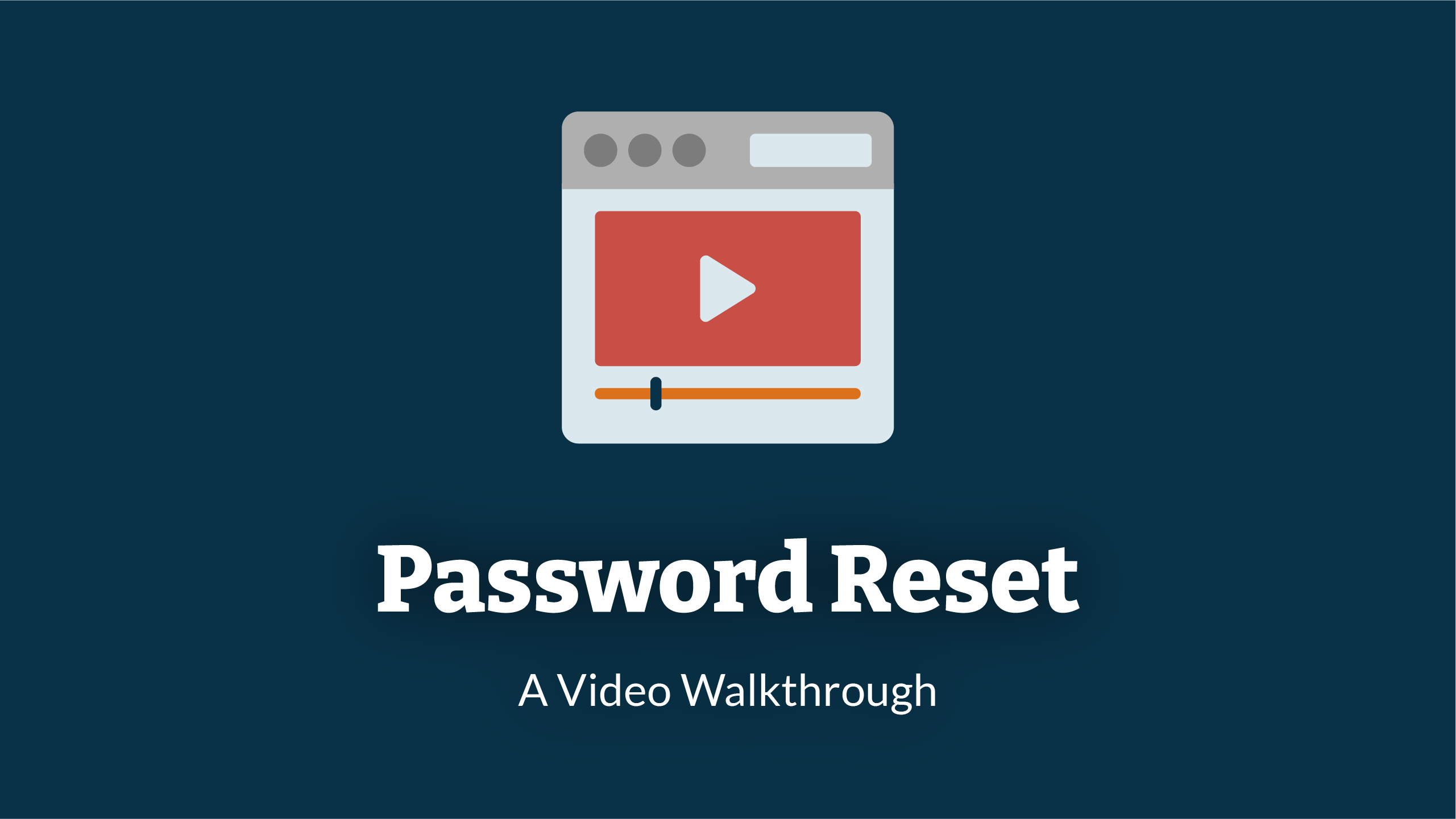
Note:
If you are not a super-user and want to reset your password - please refer to our guide User Password Reset.
1. Navigate To Users
Before you can do a password reset, you will need to Navigate To Users.
2. Select User
Once you have clicked users, you will be presented with a user management table. The table will include all the users that are on the LMS.
Select the user name that you would like to send a password reset email to.
For this example, we will be using ‘Adoree Diperaus' account.
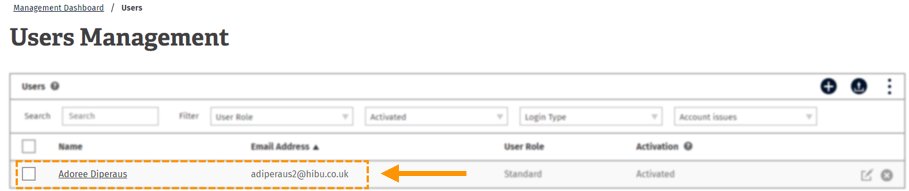
3. Reset Password
Once you have selected the user, you will be taken to the user overview page.
You will then need to click the “Reset Password” button.
Note:
This action can only be done if the user's account is activated.
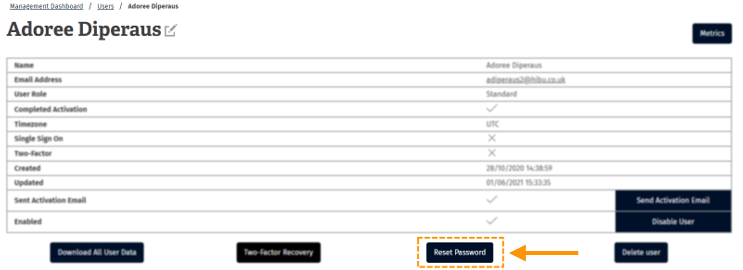
4.Request Password Reset
A password request box will then appear asking you to confirm your request.
Once this button has been pressed the user will receive a password reset email.
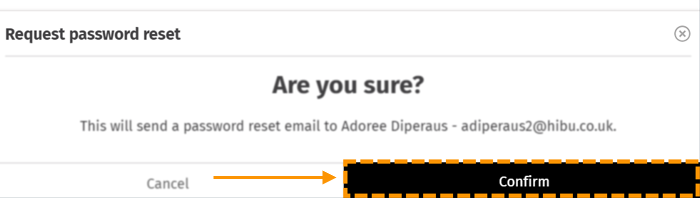
Enjoyed using our product?
Help us out by leaving a review for on Gartner Peer Insights!
It only takes 5 minutes of your time and every review helps us immensely to reach new clients. Thank you so much.
