How to Delete Groups
1. Navigate To Groups
Before you can start deleting groups, you will need to Navigate To Groups
2. Child Groups
A group will only be successfully be deleted if there are no child groups present.
To check this, click on the group name.
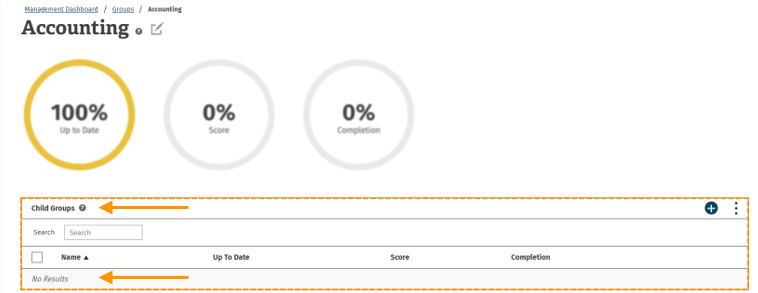
Deleting Individual Groups
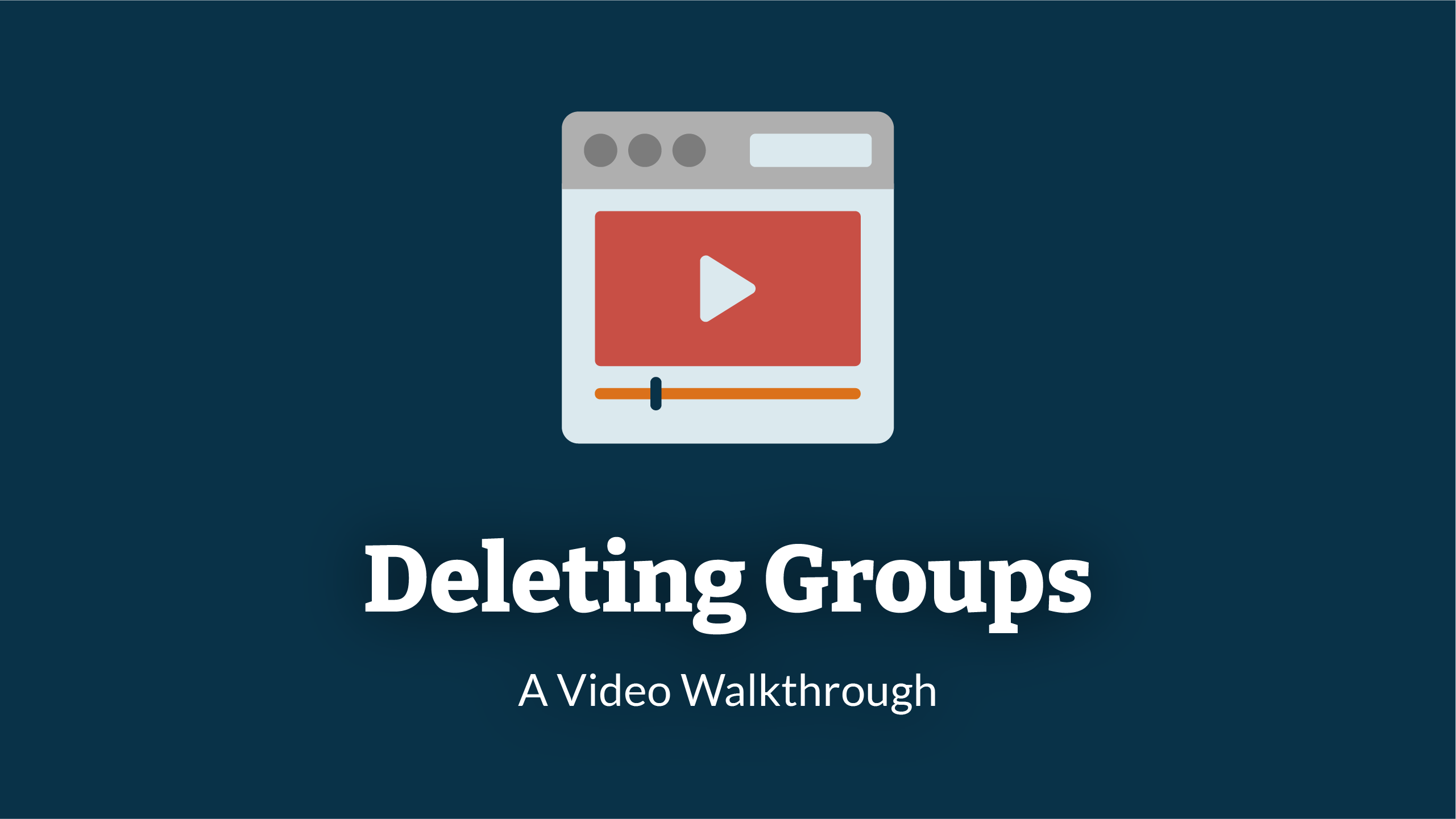
1. Select Group
Navigate back to the groups table.
In the Groups page, a list of groups will be displayed in a table. On the right-hand side of each row, there are two icons. An icon to edit, and an icon to delete (shown below).
Find the group you wish to delete and click on the 'Delete group' icon in the groups row.
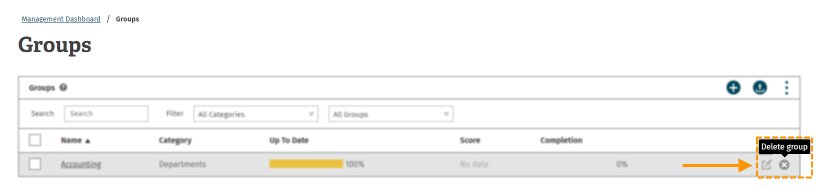
2. Confirm Deletion
Upon clicking the Delete icon in the group table, a dialogue will appear asking you to confirm your request.
Note:
Deleting a group will also delete all the group's users as well as the information relating to those users, and performing this action cannot be reversed.
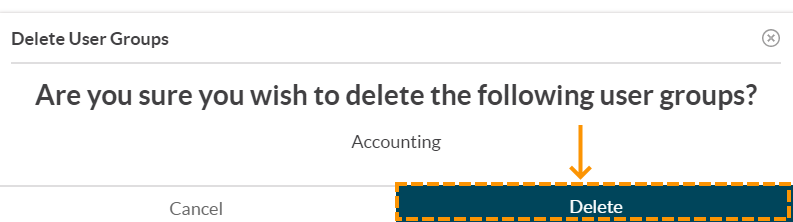
Once you have confirmed this action, you will be taken back to the list of groups, and a little popup will appear on the bottom of the page confirming that the action has been performed.
Deleting Multiple Groups
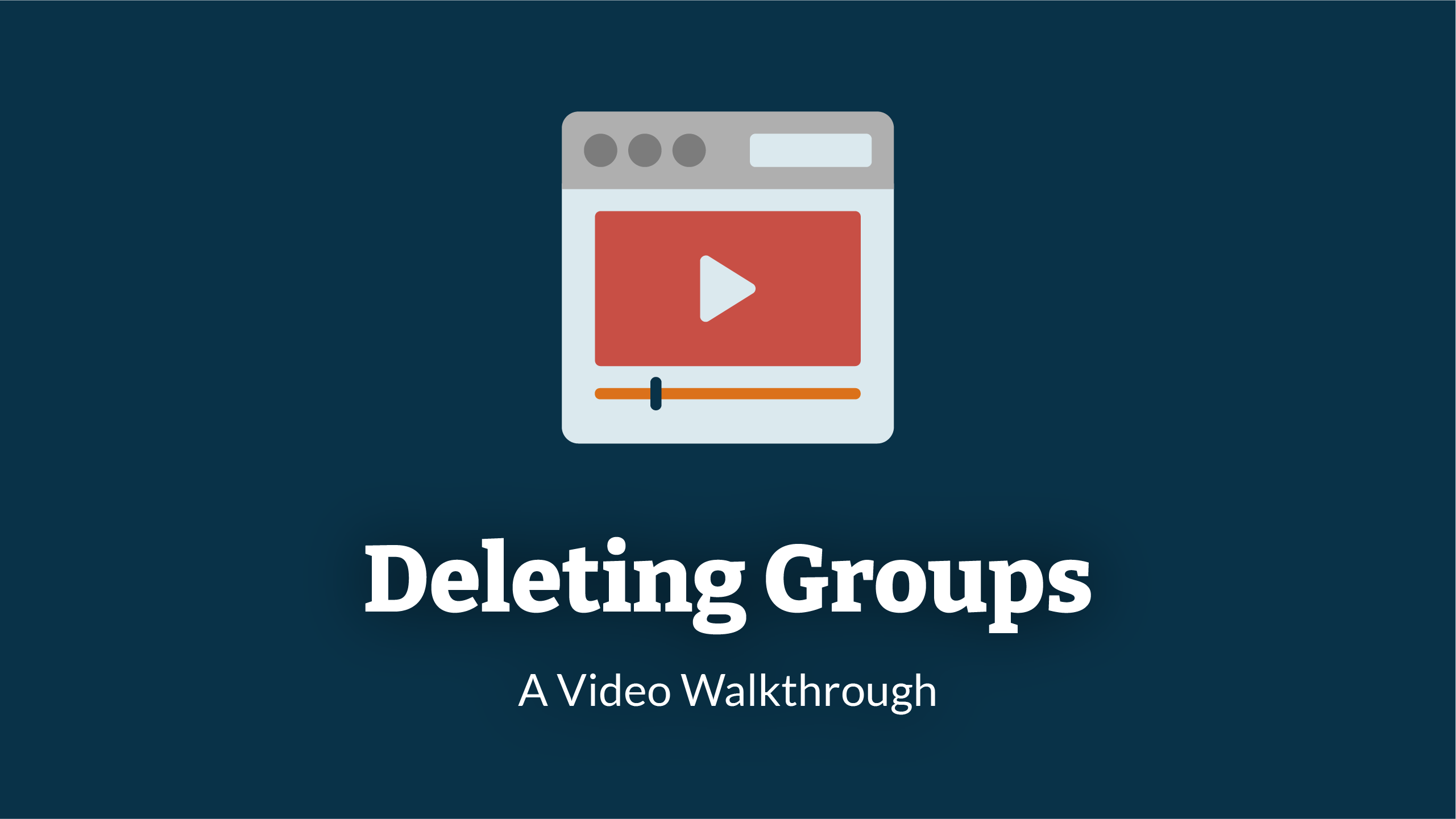
1. Decide which groups you want to delete
Navigate back to the groups table.
You will need to decide which groups you would like to delete from the LMS.
Once you know which groups you want to delete, click on the box next to the group name to select the groups.
In this example, we will be deleting Accounting, Business Development and Development group.
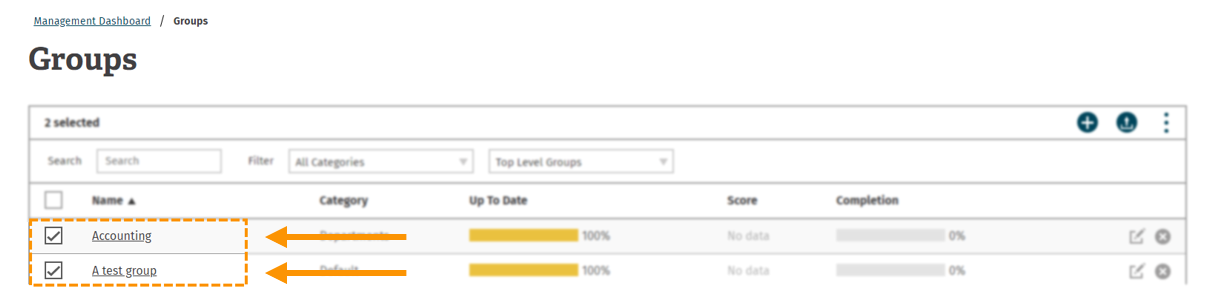
2. More actions
Once you have selected the groups you would like to delete, navigate to the 'more actions' (hamburger icon) that can be found at the top right of the groups table.
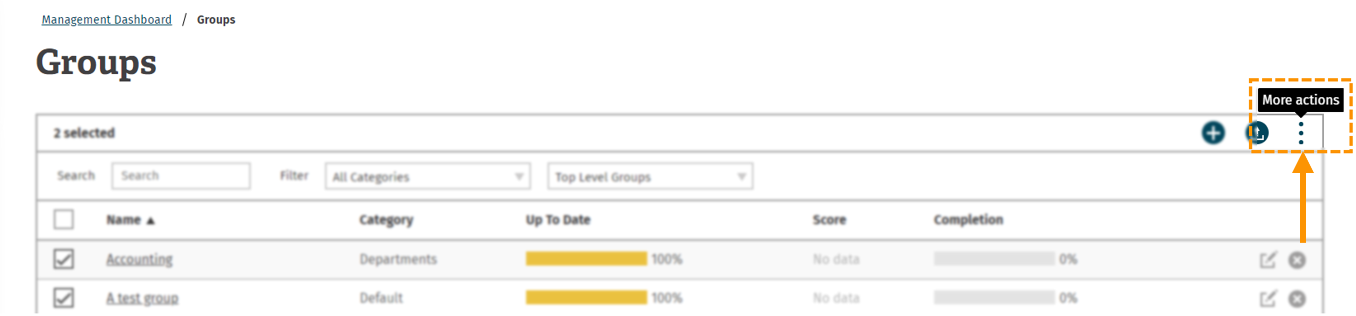
3. Delete selected groups
After clicking the more actions, you will be presented with a drop-down menu.
Select 'delete selected user groups'.
This will delete the groups that you have selected.
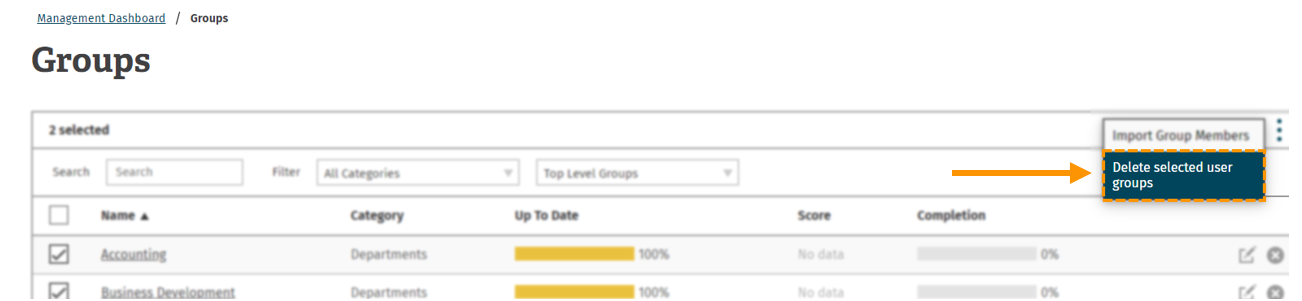
4. Delete
After clicking the delete selected user groups button, you will be asked if you are sure about deleting this group.
Click 'Delete' to confirm you want to delete the users.
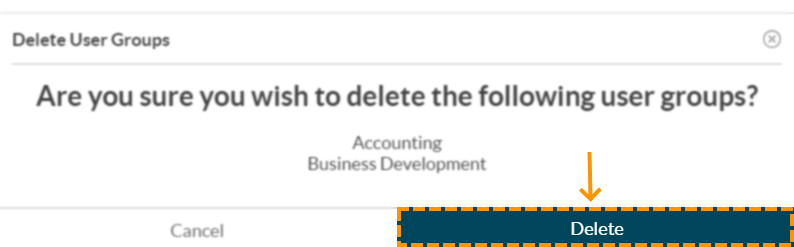
Enjoyed using our product?
Help us out by leaving a review for on Gartner Peer Insights!
It only takes 5 minutes of your time and every review helps us immensely to reach new clients. Thank you so much.
