How to Set a New Password
1. Password Reset email
Upon the super user resetting your password, you’ll receive an email advising that a password reset request has been performed.
To create a new password click 'Reset my password now'.
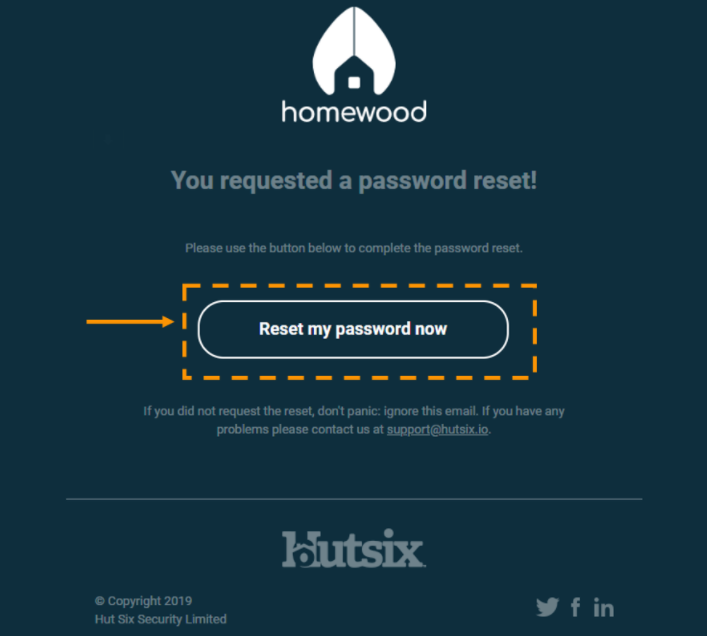
2. New password creation
You will then be taken to the password creation page where you will be able to set a new password for yourself.
To ensure that the password reset is successful, the password that is being set needs to be at least "OK". Anything below "OK" will not allow a new password to be set.
To achieve this, the password needs to be greater than 8 characters long.
We suggest using 3 or 4 random words to help you achieve this.
Note:
Using a single word along with numbers, exclamation marks or any other characters will not help you achieve a 'OK' password regardless of the character count.
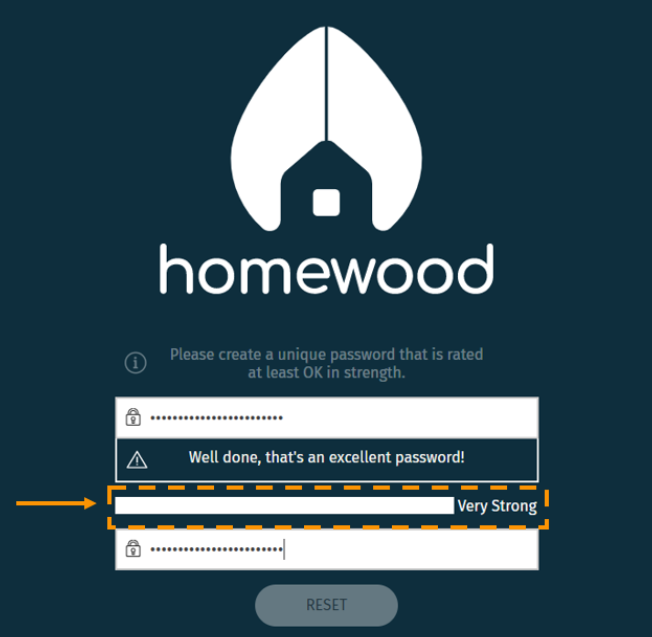
3. Setting a new password
Once you are happy with the password you have set, click 'Reset'.
After successfully creating your password, you will then be taken to the dashboard where you will be able to continue with your training.
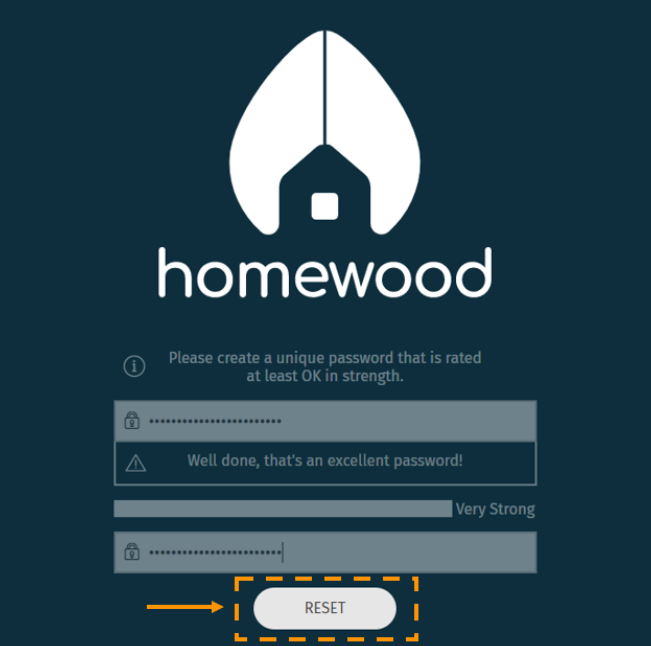
Enjoyed using our product?
Help us out by leaving a review for on Gartner Peer Insights!
It only takes 5 minutes of your time and every review helps us immensely to reach new clients. Thank you so much.
